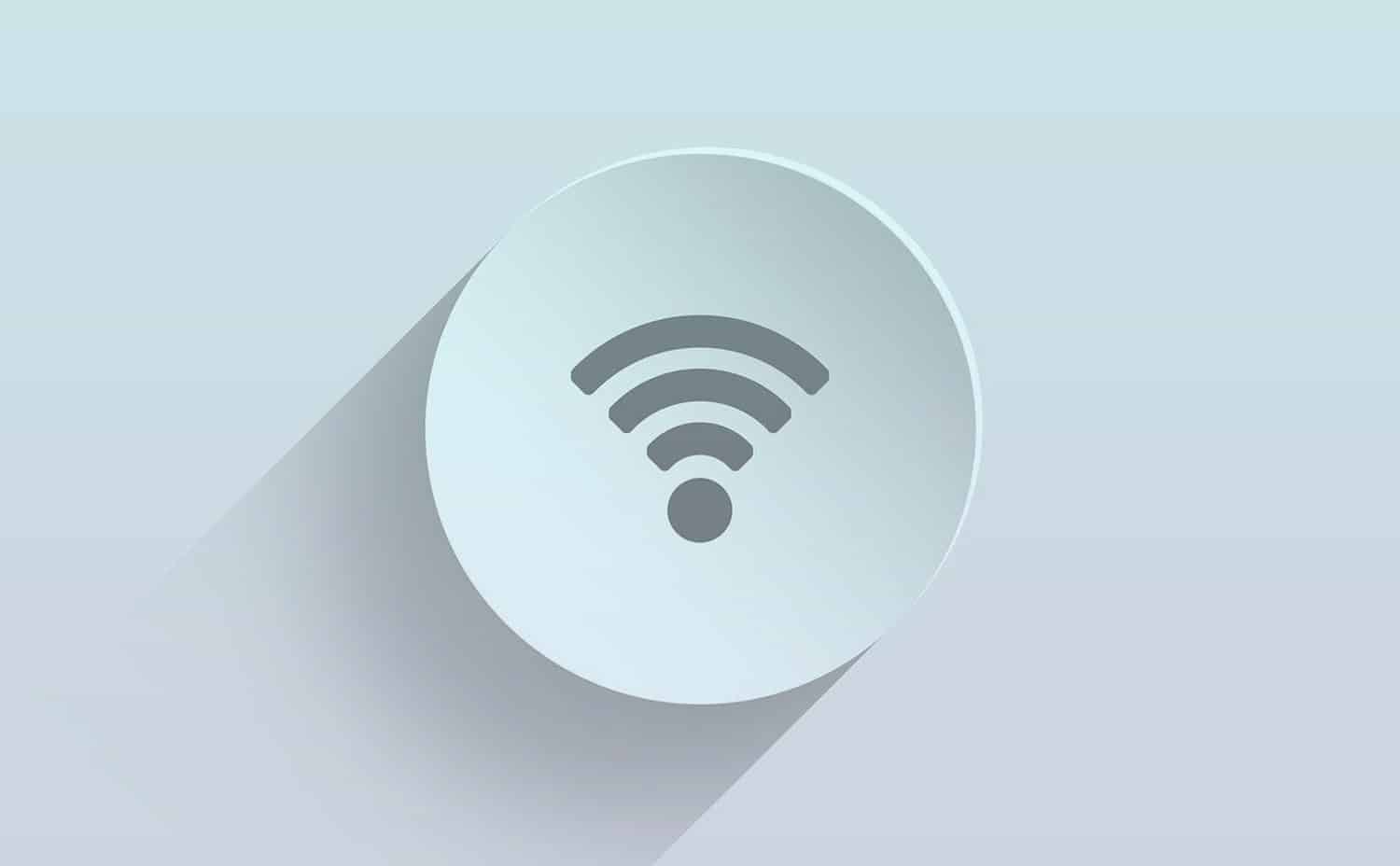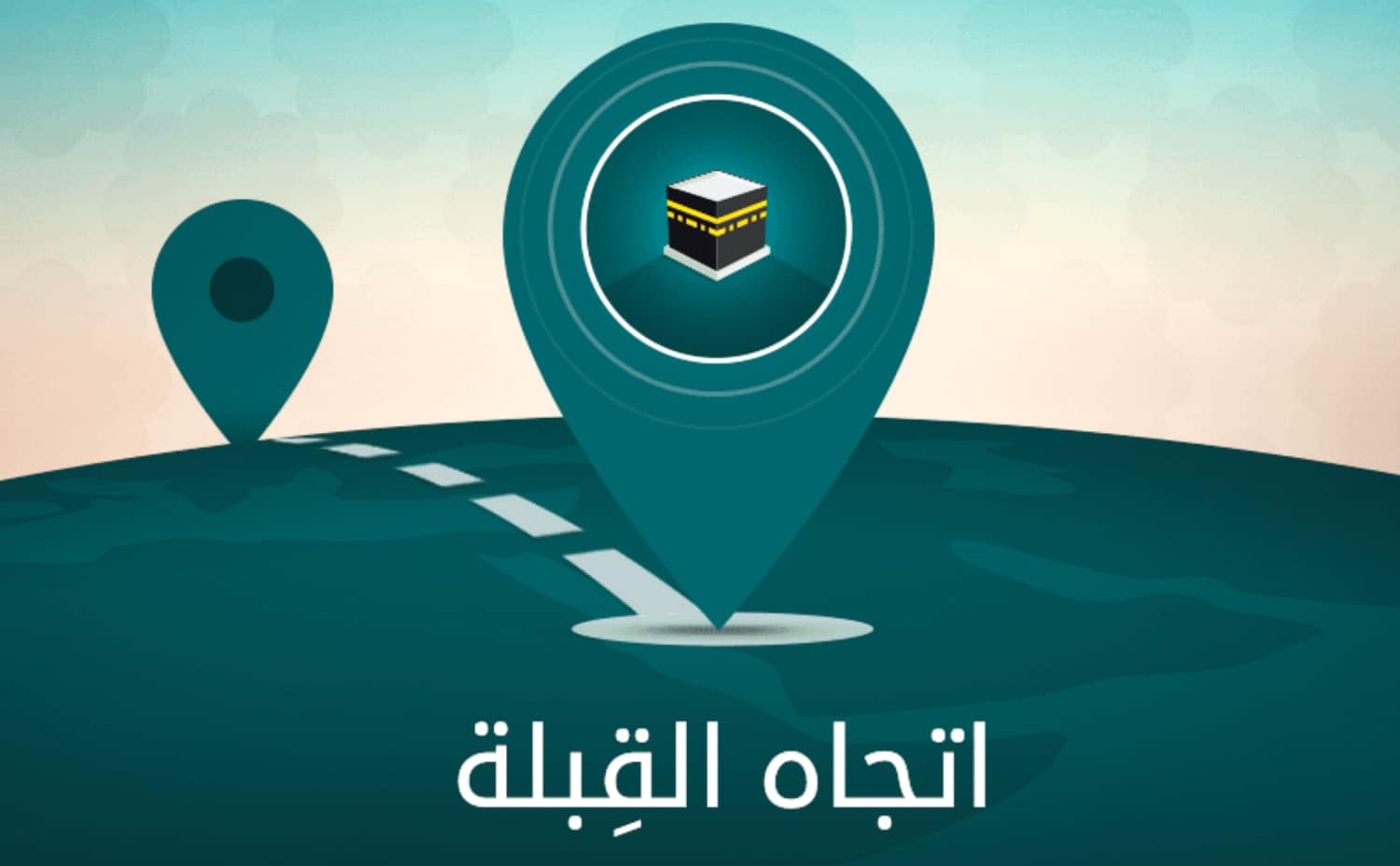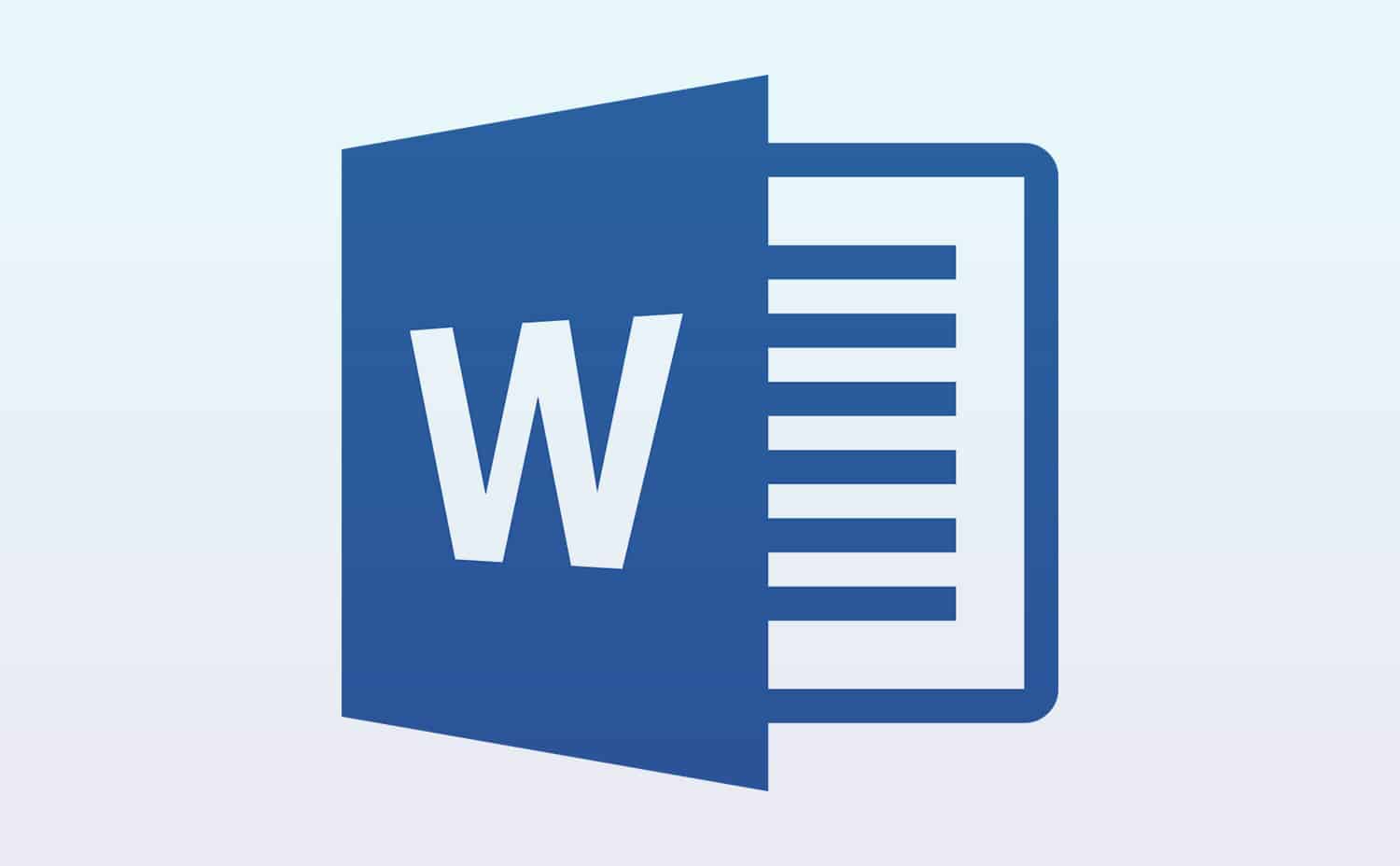5 اسباب لظهور شاشة سوداء في جهازك والحل الأمثل لها

يوجد الكثير من المستخدمين الذين يبحثون عن حل مشكلة ظهور شاشة سوداء على الكمبيوتر الخاص بهم، وتظهر هذه الشاشة بشكل مفاجئ ولا يمكن التحكم في الكمبيوتر بمجرد ظهورها، لذلك في هذا المقال سوف نتعرف على حل مشكلة الشاشة السوداء وأهم أسباب هذه المشكلة.
ما هي أسباب ظهور شاشة سوداء؟
إذا كان اللاب توب لا يعمل وتظهر شاشة سوداء ويكون هذا الخطأ في الغالب متعلق بنظام التشغيل، أو حدوث مشكلة في أحد أسلاك الكمبيوتر، فيما يلي سوف نوضح لك أهم أسباب ظهور شاشة سوداء للكمبيوتر او اللاب توب، والتي تكون على النحو التالي:
- قد يكون سبب ظهور الشاشة السوداء هو عدم وجود بعض تعريفات Graphics Driver.
- قد يكون بسبب عدم تحديث نظام الويندوز الخاص بك لاخر تحديث.
- وجود بعض المشاكل المتعلقة بجهاز العرض في الجهاز.
- ظهور الشاشة السوداء أثناء التحديث.
1. ظهور الشاشة السوداء في حالة تثبيت الويندوز
هذه من المشاكل الشائعة التي تواجه الكثير من الأشخاص، فقد تظهر شاشة سوداء اثناء تثبيت الويندوز، عندما تظهر هذه المشكلة هذا يعني أن تثبيت الويندوز قد يستغرق فيما بين 3 إلى 6 ساعات.
يمكن الانتظار فترة من الوقت فإذا لم يتم حل المشكلة يجب عليك إجبار الكمبيوتر الخاص بك على التوقف وذلك من خلال الضغط على زر (الباور) وذلك لمدة لا تقل عن 10 ثوان، حتى يتم إيقاف التشغيل.
قد تظهر هذه المشكلة وذلك بمجرد إضافة بعض الأجهزة الطرفية مثل الفلاش أو الماوس أو لوحة المفاتيح، فيجب عليك الانتباه لهذا الأمر، قم فقط بفصل هذه الأجهزة من الحاسوب الخاص بك، ثم الانتظار لمدة 5 دقائق ثم بدء تشغيل الكمبيوتر والبدء في تثبيت الويندوز.
من المتوقع أن تحدث هذه المشكلة عند إضافة الفلاش للكمبيوتر الخاص بك لتثبيت النظام، فيجب عليك استخدام محرك الأقراص إذا ظهرت شاشة سوداء.
اقرأ أيضاً: تعرف على طريقة تسريع ويندوز 10 بالخطوات
2. ظهور شاشة سوداء قبل تسجيل الدخول إلى النظام
إذا كان اللاب توب لا يعمل وتظهر شاشة سوداء قبل تسجيل الدخول إلى النظام لعدة أسباب، فيما يلي سوف نوضح أسباب هذه المشكلة وحلها بسهولة:
- بسبب شاشة العرض: تظهر شاشة سوداء في الجهاز الخاص بك قد يكون بسبب شاشة العرض، فيجب عليك إعادة تنشيط كارت الجرافيك الخاص بالشاشة، ويكون ذلك عن طريق الضغط باستمرار على (Windows+Ctrl+Shift+B) حرف (B) قم بتجربة هذا الكود لعدة مرات، حيث ستظهر لك صوت خافت ووميض في الشاشة، هذا يعني أنه تم تنشيط شاشة العرض.
- التحقق من توصيلات الكمبيوتر: يوجد الكثير من المشاكل التي يتعرض لها الحاسوب وذلك بسبب التوصيلات الداخلية أو الخارجية، والتي قد تسبب في تلف أحد مكونات الجهاز، فإذا كنت تستخدم كمبيوتر مكتبي يجب عليك التأكد من التوصيلات الخاصة بكارت الجرافيك أو كارت الرسوميات الخارجي فقد يوجد به مشكلة، من ناحية أخرى يمكن توصيل الحاسوب بشاشة خارجية للتأكد من أن النظام لا يوجد به مشكلة، وكذلك الأمر بالنسبة للاب توب.
- استخدام شاشة عرض ثانية: في حالة استخدام شاشة عرض خارجية يجب عليك الضغط على زر (Windows + P) وذلك للتحكم في الشاشة الثانية، ثم بالضغط باستمرار على الاختصار للتبديل في عرض الصورة بين الشاشات.
3. ظهور شاشة سوداء بسبب برامج الفيروسات
من بين الأسباب القوية التي تؤدي إلى ظهور شاشة سوداء، فقد تظهر هذه المشكلة في حالة عدم تحديث برامج الفيروسات، وفي الغالب لا تعمل هذه البرامج على إزالة الفيروسات من الحاسوب الخاص بك، ولحل حل مشكلة Black screen يجب عليك التأكد من أخر تحديث لبرنامج الفيروسات.
كما يمكن إزالة برامج الفيروسات بشكل نهائي، حيث يعمل Windows Defender (جدار الحماية) على الحماية من الفيروسات التي قد تصيب الجهاز الخاص بك.
4. التأكد من أن الجهاز الخاص بك يدعم Video card
تظهر شاشة سوداء بشكل مستمر في حالة عدم توفر الحاسوب الخاص بك على Video card، ولـ حل مشكلة Black screen يجب إرسال الحاسوب الخاص بك إلى أحد المتخصصين للكشف عن Video card وهل يدعم الحاسوب هذه القطعة أم لا، كما يمكن تثبيت أحد برامج التعريفات للكشف عن التعريفات الغير متواجدة بالحاسوب، وقد يتم حل مشكلة الشاشة السوداء.
اقرأ أيضاً: حل مشكلة بطئ نقل الملفات وتسريع النسخ على الفلاشة
5. ظهور الشاشة السوداء بسبب الوضع الأمن
لحل مشكلة الشاشة السوداء في ويندوز 10 بسبب الوضع الأمن عند فتح الحاسوب الخاص بك يجب عليك الضغط على زر (Shift) وذلك عند تشغيل الحاسوب حيث ستظهر شاشة (Auto Repair)، قم بالضغط على زر (Restart).
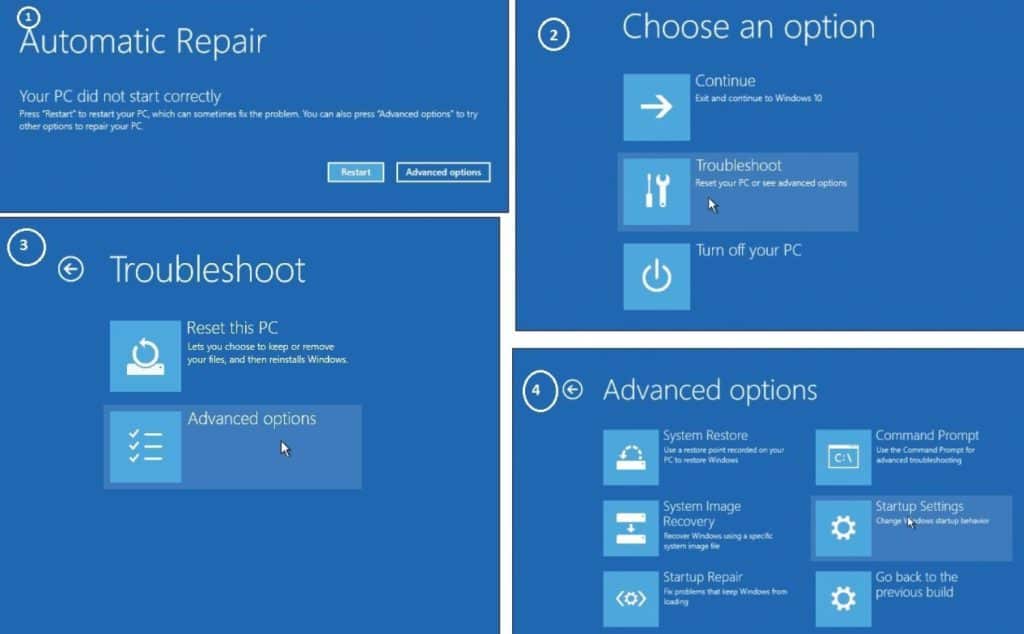
قم بإعادة تشغيل الحاسوب لعدة مرات مع تكرار هذه الخطوات، حيث ستظهر شاشة (Automatic Repair Environment) وتكون الخطوات على النحو التالي:
- سوف تظهر لك صفحة (Choose an option)، قم بالضغط على زر (Troubleshoot).
- ثم بالدخول إلى صفحة (الخيارات المتقدمة Advanced options)، قم بالضغط على زر (Startup Settings).
- عند الدخول لصفحة (Startup Settings) قم بإختيار زر (Enable Safe Mode with Networking).
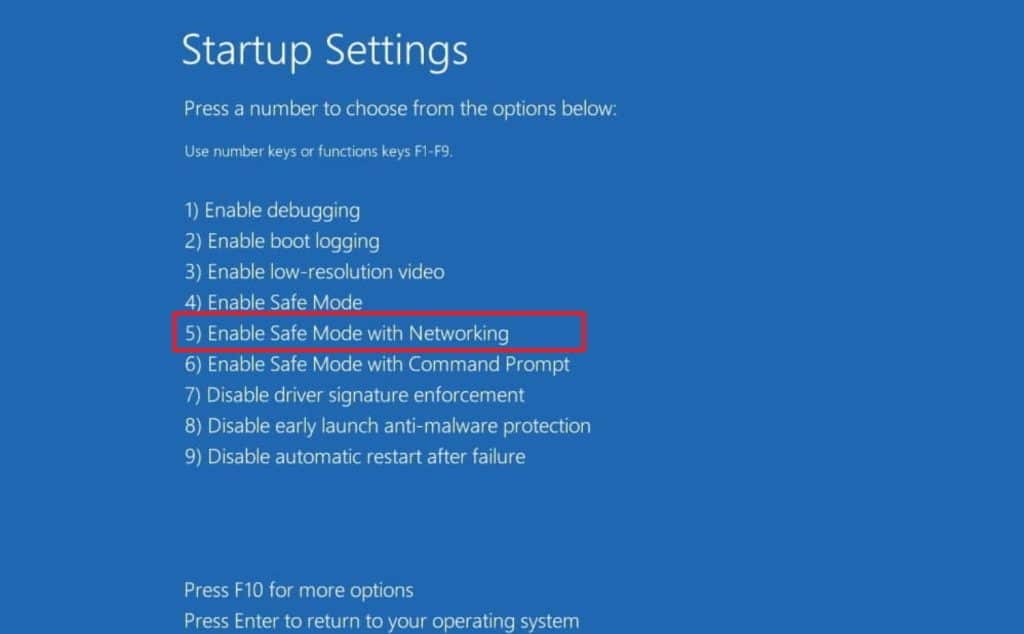
- قم بالضغط على زر (Restart).
- بهذه الطريقة سوف تتمكن من حل مشكلة الشاشة السوداء في ويندوز 10 وويندوز 11.
اقرأ أيضاً: طريقة حل ظهور الشاشة الزرقاء في الكمبيوتر في خطوات بسيطة
في النهاية، نكون قد وضحنا أفضل الطرق التي تساعد على حل مشكلة الشاشة السوداء في ويندوز 10 وويندوز 11، كما وضحنا أهم أسباب ظهور شاشة سوداء وكيفية تجنبها.