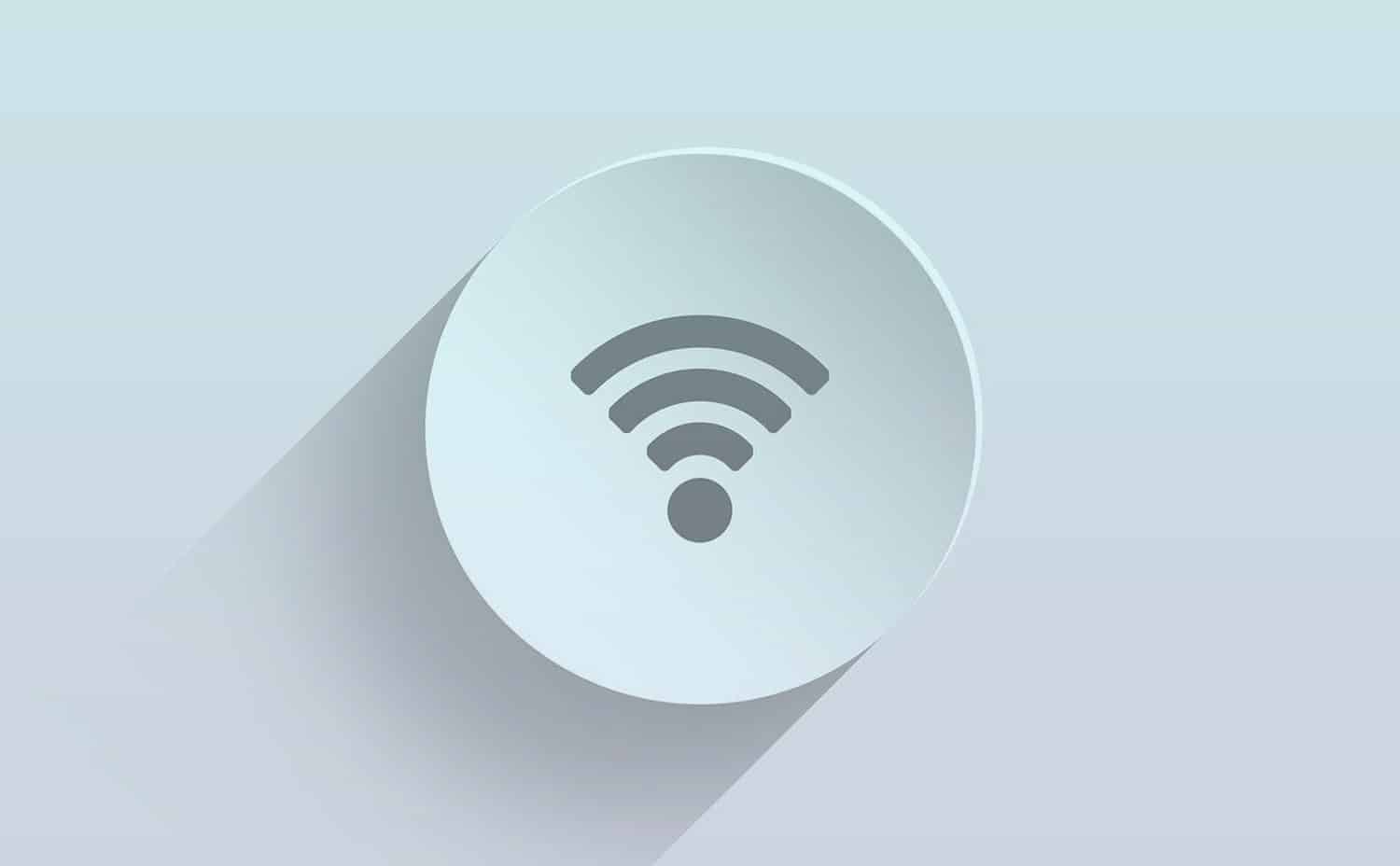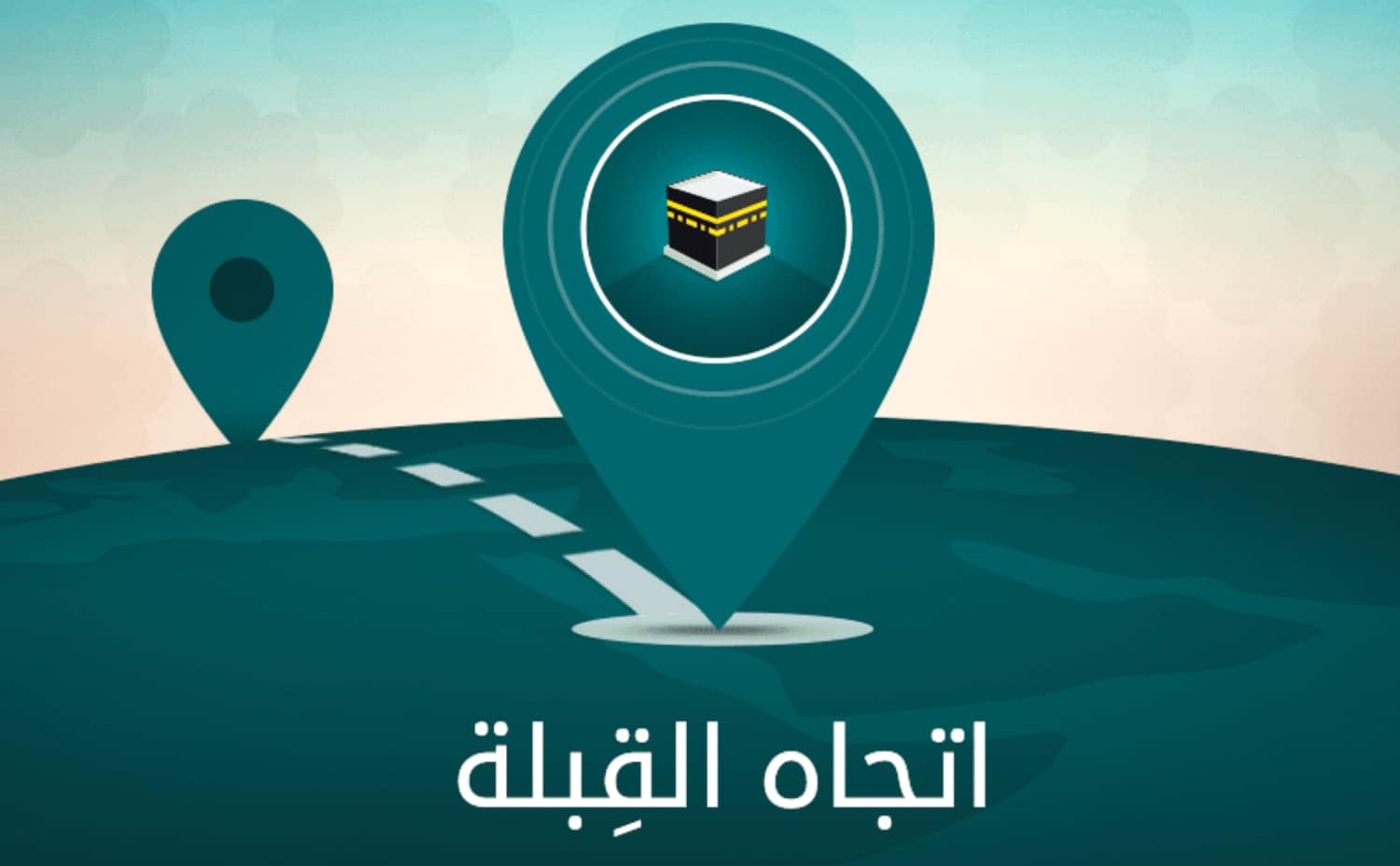يتجه العديد من الناس إلى استخدام افضل كرت شاشة بسبب انتشار الالعاب الاونلاين الاحترافية والتي يلجأ إليها الكثير من المستخدمين لكن يجب عليك قبل القيام بشراء كارت شاشة معرفة المواصفات الخاصة به.
لأنه من الأمور الهامة التي تعمل على التحكم في جهازك والاستعمال الخاص بك لتختار المناسب لك فكارت الشاشة الخاص بالألعاب مختلف تمامًا عن كارت الشاشة الذي يتم استخدامه في المونتاج من حيث السعر والمواصفات.
لذلك فإن معرفة نوع كرت الشاشة من الأمور الهامة التي لابد منها عند شراء جهاز جديد أو عندما تقوم بترقية جهاز الحاسوب الخاص بك إلى نسخة أعلى.

كما أنه بمجرد معرفة نوع افضل كرت شاشة ستعرف إذا كان جهازك بالفعل لابد من ترقيته إلى كارت أعلى او أنه يقوم بالغرض المطلوب ويمكن استخدامه بسهولة دون وجود أي مشاكل.
لكن لا تقلق فمن خلال هذا المقال ستتمكن من معرفة جميع المواصفات الخاصة بـ افضل كرت شاشة الخاص بجهازك بكل سهولة.
قبل الدخول في كيفية معرفة نوع كرت الشاشة لابد لك من معرفة أن هناك 2 كارت شاشة في معظم الاجهزة يُطلق عليهما كارت شاشة خارجي وكارت شاشة داخلي فما الفرق بينهما كل ما عليك لمعرفة الفرق بين كارت الشاشة الداخلي والخارجي متابعة قراءة المقال.
العديد منا عند شراءه جهاز لابتوب جديد يقوم البائع بسرد جميع مواصفات الجهاز له بداية من مساحة التخزين الداخلية مرورًا بذاكرة التخزين العشوائي والمعالج المتواجد على اللابتوب ثم بعد ذلك يقوم باخبارك أن اللاب توب يحتوي على كارتي شاشة واحد داخلي والآخر خارجي.
الفرق بين كارت الشاشة الداخلي والخارجي
- كارت الشاشة الداخلي
يكون هذا الكارت مدمج بالفعل مع المعالج المتواجد على اللابتوب لكن يجب عليك أن تعرف أن أداءه ضعيف نسبيًا إذا تم مقارنته بكارت الشاشة الخارجي، وذلك لأن كل اعتماده يكون على ذاكرة الوصول العشوائي المتواجدة في الجهاز اذا فما هي الأشياء التي يستطيع كارت الشاشة فعلها.
يمكنك من خلال كارت الشاشة الداخلي استخدامه في تصفح الإنترنت ومشاهدة مقاطع الفيديو ولذلك فسعر الجهاز مناسب لامكانياته فهو سعره رخيص لأنه لا يقدم لنا مميزات عديدة ويمكن الاستعانة به في الاجهزة الضعيفة.
كما أن هناك اختلاف كبير من حيث اسعار كروت الشاشة فـ كارت الشاشة الداخلي يكون ذات سعر مناسب للجميع.
- كارت الشاشة الخارجي
يكون هذا الكارت منفصل عن الجهاز الخاص بك ويمكنك شراءه بكل سهولة لأنه يعتمد على نفسه دون الاستعانة بأي شيء بخلاف سابقه لكن لابد لك أن تعرف أن كارت الشاشة الخارجي يتم استخدامه في أجهزة الحاسوب المكتبي أما عن كرت شاشة لابتوب فيكون ملحوم بداخلها لكنه غالي الثمن كثيرًا مقارنة بالكارت الداخلي.
لكنه يوفر لك مميزات عديدة فيمكنك استخدامه في الألعاب بشكل احترافي دون تبطيء في الجهاز أو تقطيع اثناء لعب الألعاب، كما يمكن استخدامه بكل سهولة في برامج المونتاج وبشكل عمومي جميع الاشغال الثقيلة على جهازك فعنده الكفاءة العالية لعمل هذه المهام بسهولة.
أما اسعار كروت الشاشة الخارجية تكون أعلى بعض الشئ من اسعار كروت الشاشة الداخلية.
كيفية معرفة انواع كروت الشاشة؟
يجب عليك أن تعرف أن كارت الشاشة المتواجد على جهازك يمكنك معرفة جميع التفاصيل عنه فلا تقلق فالمواصفات لا تقتصر على اسم الكارت فقط إنما جميع المواصفات الخاصة بالكارت بداية من الشركة المصنعة إلى العديد من المواصفات الأخرى الخاصة بالكارت.
فهناك العديد من الطُرق التي يمكنك استخدامها في معرفة نوع كرت الشاشة الخاص بجهازك سأذكر أشهر وأفضل هذه الطرق والتي يمكن للمبتدئين استخدامها بشكل صحيح وبكل احترافية كبيرة.
ما هو الفرق بين اسعار كروت الشاشة؟
هناك اختلاف كبير بين اسعار كروت الشاشة فكل نوع من كرت الشاشة يتميز بسعر يختلف عن النوع الأخر فعلى سبيل المثال تكون اسعار كروت الشاشة الداخلية أقل من فئة اسعار كروت الشاشة الخارجية كما أن هناك الكثير من المستخدمين ينظرون إلى هذا الفرق كما يوجد عدد كبير من المستخدمين ينظرون أولاً إلى سعر كرت الشاشة.
1- مواصفات كارت الشاشة باستخدام Device Manager
كل ماعليك فعله للحصول على نتيجة فعالة ومعرفة المواصفات الخاصة بكارت الشاشة الخاص بجهازك من هذه الطريقة اتباع الخطوات الموجودة في المثال بالتفصيل:
- قم بفتح الكمبيوتر الخاص بك
- افتح قائمة ابدأ من خلال الضغط على زر علامة الويندوز الموجود في جهازك أو كما موضع بالصورة
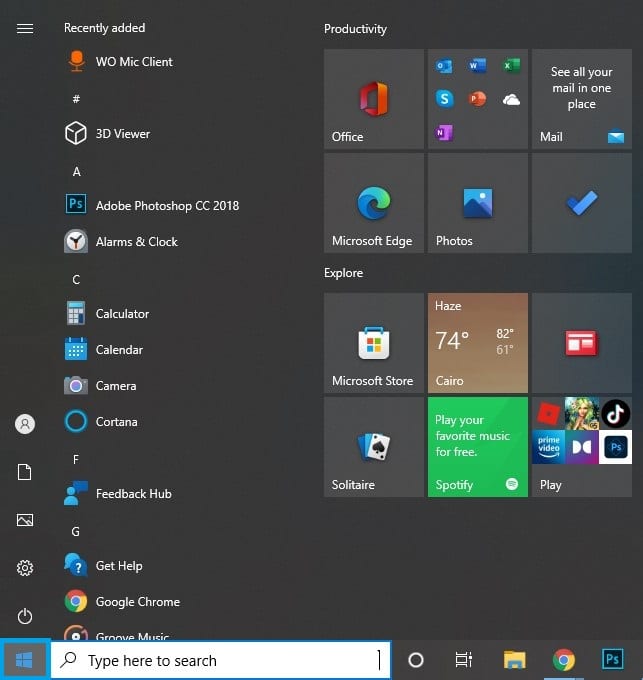
- الان كل ماعليك هو كتابة Device Manager في البحث الخاص بقائمة ابدأ
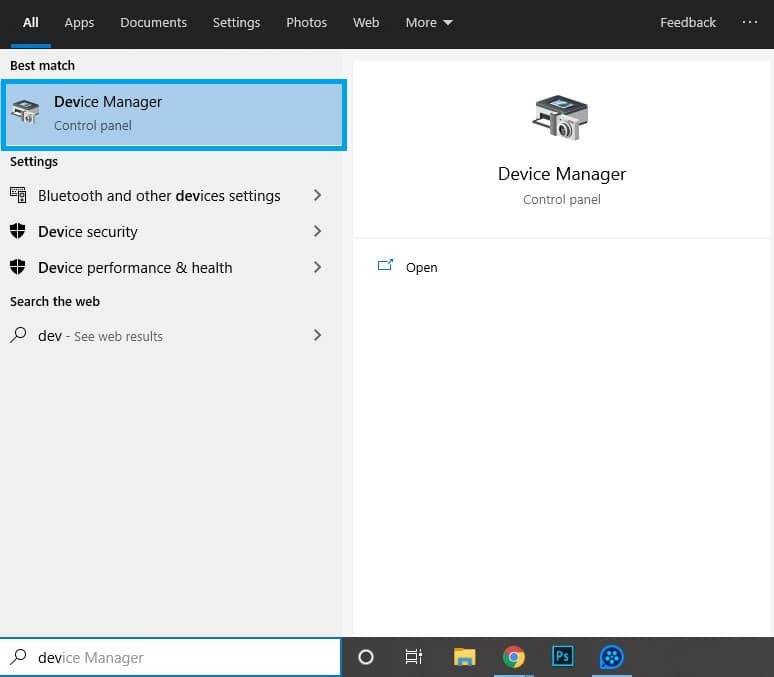
- ستظهر لك نافذة جديدة كل ماعليك هو الضغط على Display adapters
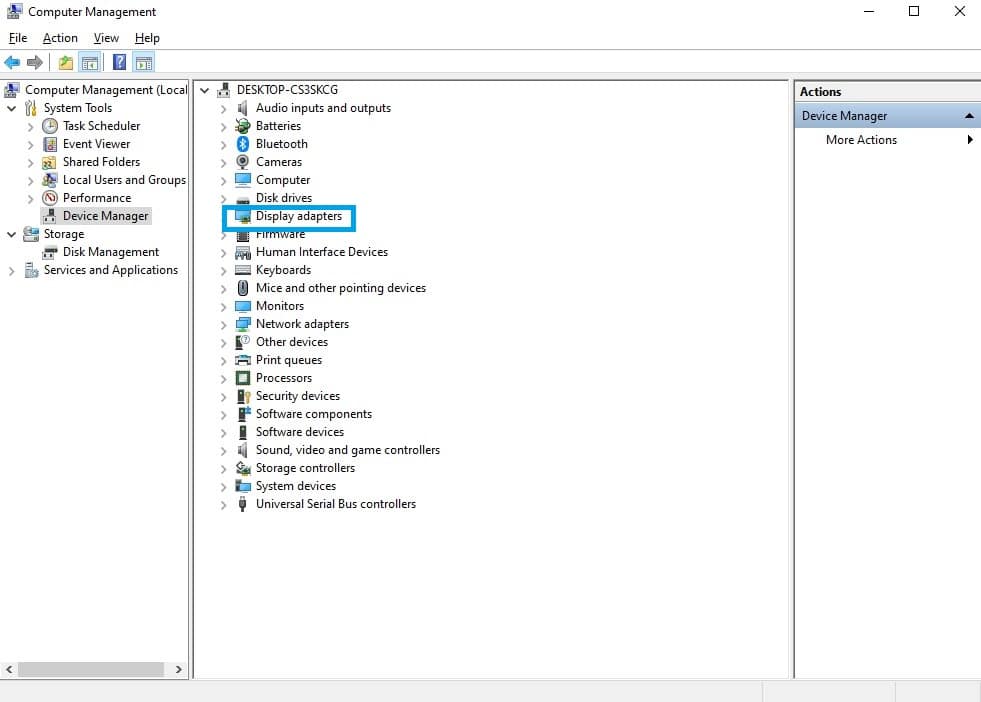
- ستلاحظ ظهور كارتي الشاشة المتواجدين على جهازك كل ماعليك فعله لمعرفة نوع كرت الشاشة الخاص بك هو الضغط عليه مرتين
- بمجرد الضغط على الكارت الذي تريده ستلاحظ ظهور بعض المعلومات تخص الكارت
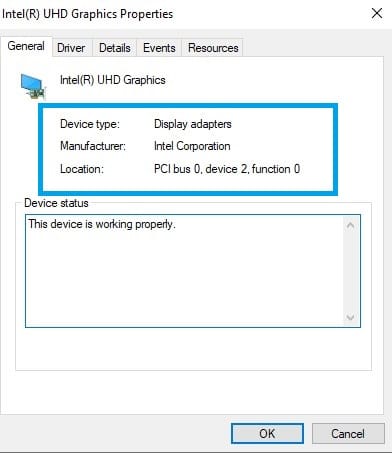
- ولمعرفة العديد من المعلومات الأخرى فقط كل ماعليك هو الانتقال من علامة التبويب General وقم بالتوجه إلى التبويب الخاص بالتفاصيل Details
- ومن خلال هذه الايقونة سيتوفر لك العديد من المعلومات التي تريدها التي تخص الكارت فقط كل ماعليك هو اختيار المعلومات التي تريد معرفتها وستجدها أمامك
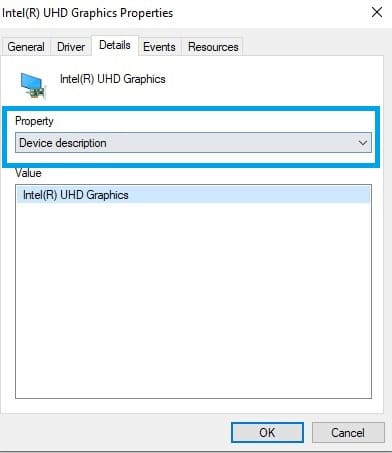
2- مواصفات كارت الشاشة باستخدام DirectX Diagnostic
التي يمكنك من خلالها معرفة نوع كرت الشاشة بكل سهولة فقط كل ما عليك هو اتباع الخطوات التالية:
- كل ماعليك هو الضغط على زر شعار الويندوز مع حرف R لتكون بهذا الشكل Windows + R ولابد على الضغط على الزرين معًا.
- الآن ستلاحظ ظهور نافذة جديدة تسمى نافذة Run.
- كل ما عليك هو كتابة هذا الأمر Dxdiag بداخلها.
- بعد الانتهاء من كتابة الامر قم بالضغط على Ok.
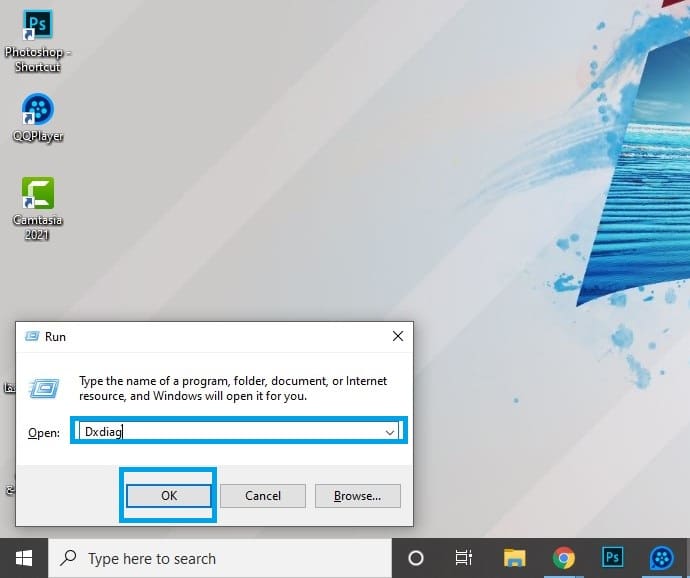
- ثم ستلاحظ ظهور رسالة صغيرة قم بالضغط على موافق Yes
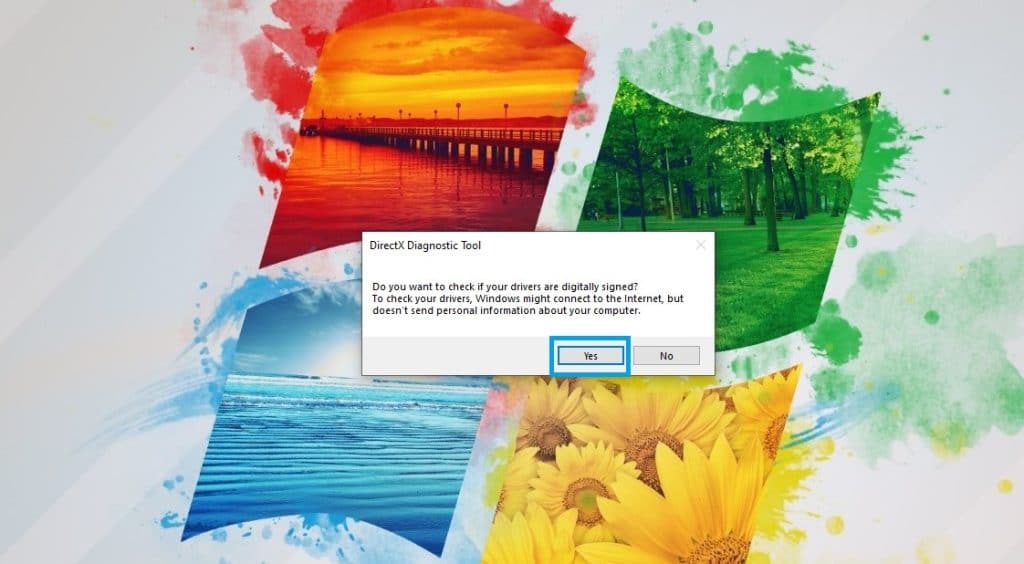
- الآن ستلاحظ ظهور نافذة جديدة تحتوي على معلومات خاصة بالجهاز الخاص بك والان أنت في علامة التبويب التي تسمى بالنظام System وهذا التبويب يوفر معلومات عامة عن الجهاز ولكي تقوم بمعرفة كل شيء عن وحدة بطاقة الرسوميات فقط كل ما عليك هو التنقل إلى علامة التبويب التالية التي ستجدها باسم Display
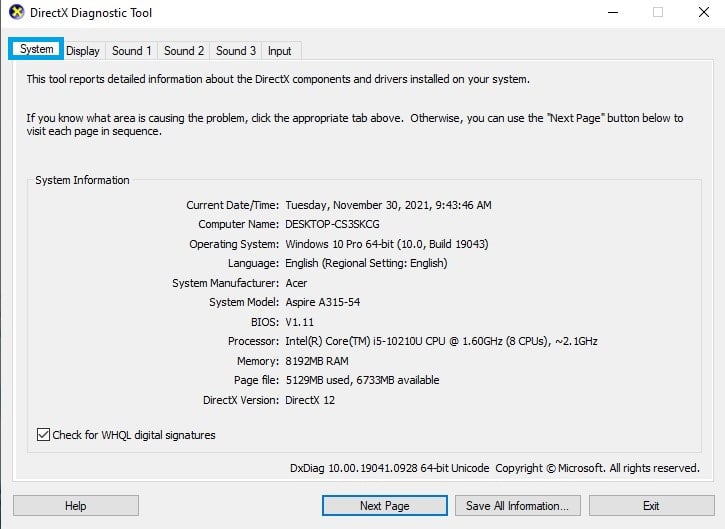
- وبمجرد الدخول على هذا التبويب ستلاحظ ظهور جميع المعلومات التي أنت بحاجة لها، لكن لابد لك أن تعرف أنه إذا كان جهازك لابتوب وليس حاسوب مكتبي وكان يحتوي على كارتي شاشة فقط
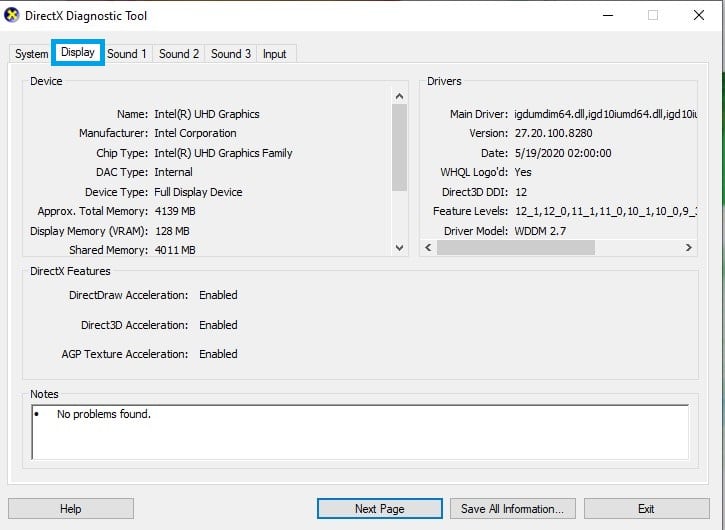
- كل ما عليك لمعرفة المعلومات الخاصة بالكارت الثاني من التنقل إلى التبويبة التالية التي ستجدها باسم Render وفي هذه الخانة يتم إظهار المعلومات الخاصة بوحدة بطاقة الرسوميات الثاني إذا كان هذا الكارت بالفعل متوفر في جهازك.
3- مواصفات كارت الشاشة باستخدام Task Manager
يمكنك بكل سهولة استخدام Task Manager في معرفة المواصفات الخاصة بجهازك ولا تقتصر هذه المعلومات على شيء واحد بل يمكنك معرفة وحدة معالجة الرسوميات ومعرفة الذاكرة العشوائية ومعرفة مساحة التخزين ولكي تقوم بمعرفة نوع كرت الشاشة المتواجد على جهازك كل ما عليك هو اتباع الخطوات التالية:
- كل ما عليك هو الضغط بزر الفأرة الأيمن على شريط المهام Taskbar
- ستلاحظ ظهور العديد من الخيارات كل ما عليك فعله هو الضغط على مدير المهام Task Manager
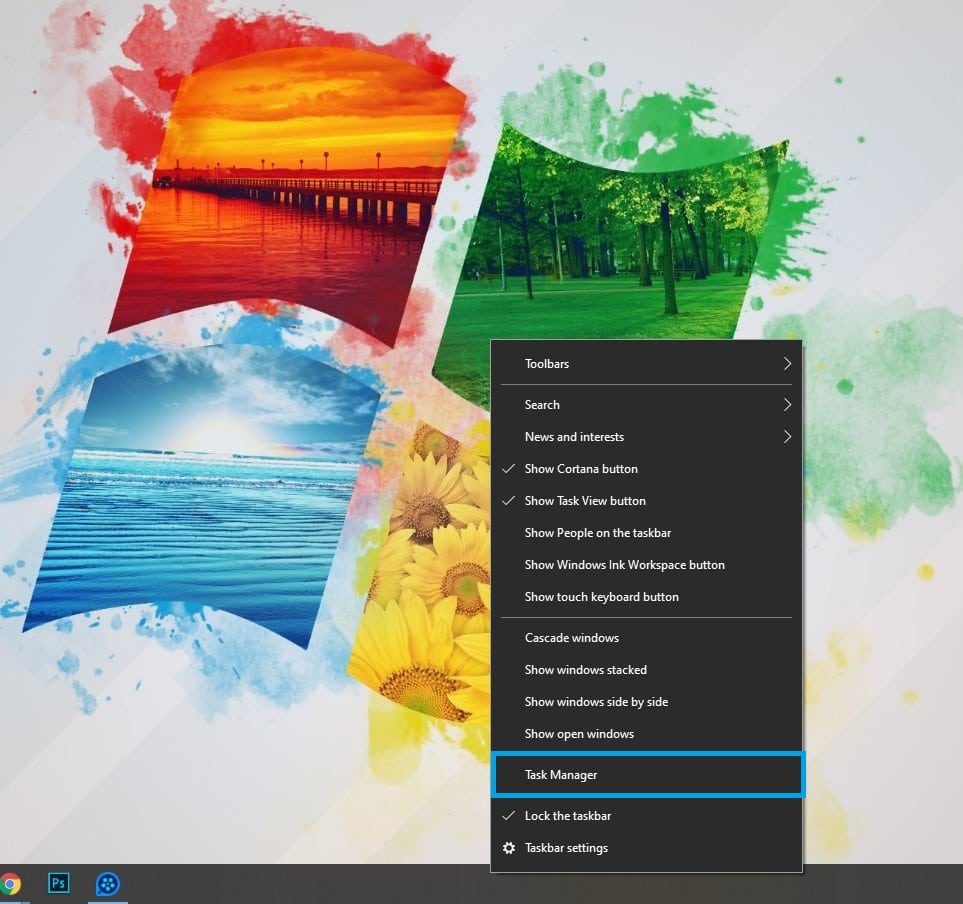
- ثم قم بالتوجه إلى علامة التبويب التي بإسم Performance وبمجرد الضغط عليها ستلاحظ ظهور العديد من المعلومات عن جهازك
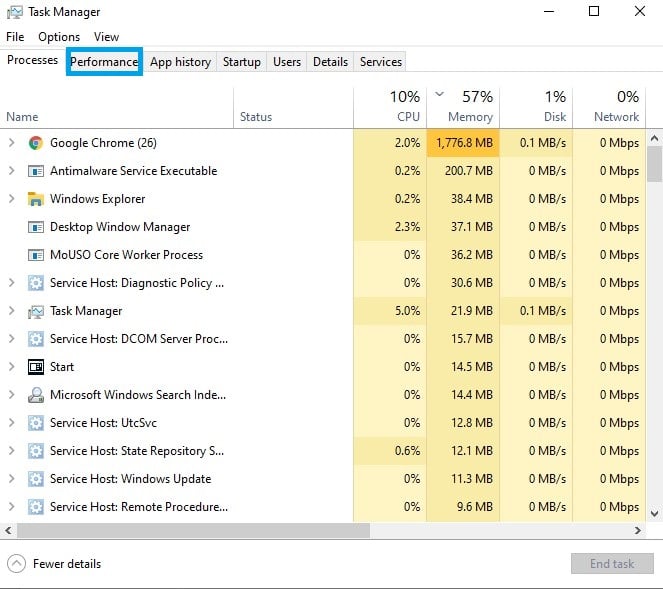
- كل ما عليك هو الضغط على GPU وبمجرد الضغط عليها ستلاحظ ظهور المواصفات الخاصة بوحدة معالجة الرسوميات الخاص بجهازك
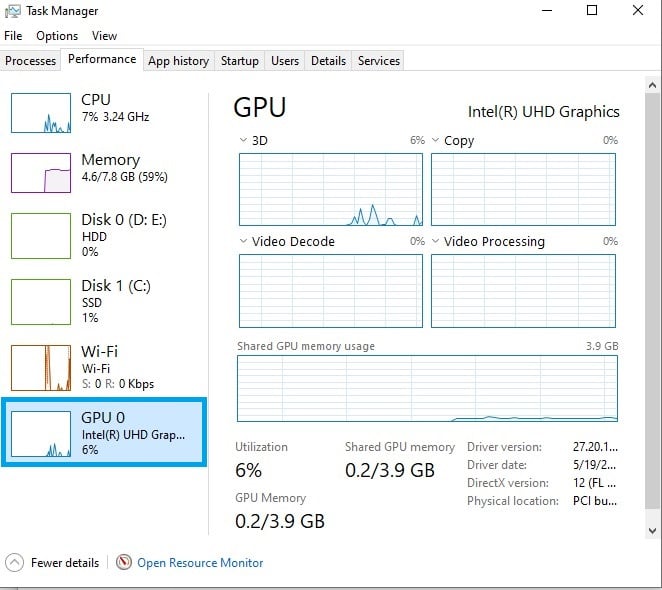
4- مواصفات كارت الشاشة باستخدام برنامج
هناك العديد من البرامج التي تعمل على معرفة نوع كرت الشاشة ودائماً ما يتساءل المستخدمون عن برنامج سهل وخفيف يمكن استخدامه ببساطة دون الحاجة إلى متطلبات كبيرة.
الأمر بسيط كل ما عليك فعله هو متابعة المقال جيدًا وستجد في هذا المقال أفضل برنامج يمكنك استخدامه لمعرفة جميع المواصفات التي تريدها والتي تخُص وحدة معالجة الرسوميات على جهازك وأفضل برنامج يمكنك استخدامه لأداء هذه المهمة هو برنامج TechPowerUp GPU-Z.
لماذا تستخدم برنامج TechPowerUp GPU-Z
لأنه من أفضل البرامج التي يمكنك استخدامها في معرفة المواصفات الخاصة بجهازك فهو لا يقتصر على معلومات معينة عن وحدة معالجة الرسوميات مثل اسمه أو الشركة التي قامت بتصنيعه، فهذا التطبيق يوفر لك جميع المعلومات التي تريد معرفتها في وحدة معالجة الرسوميات بداية من اسم الكارت إلى درجة حرارة الكارت.
يعتبر من أفضل البرامج لمميزاته فهو برنامج مجاني تمامًا يمكنك تحميله بكل سهولة دون الحاجة إلى دفع أي رسوم عند الاستخدام وهذا بجانب أن التطبيق حجمه صغير ويمكن لأي شخص استخدامه دون قلق فهو لا يحتاج إلى مساحة تخزين كبيرة كل ما يحتاجه نظام تشغيل ويندوز XP فأحدث.
معلومات عن برنامج TechPowerUp GPU-Z:
حجم التطبيق: 7.10 ميجا.
سعر التطبيق: مجاني.
متطلبات التطبيق: نظام تشغيل ويندوز XP فأحدث.
طريقة استخدام برنامج TechPowerUp GPU-Z
يمكنك استخدام التطبيق بكل سهولة فهو من البرامج التي تحتوي على واجهة استخدام سهلة وبسيطة يمكن حتى للمبتدئين من استخدام البرنامج بكل احترافية فقط لكي تقوم باستخدامه تابع الخطوات التالية:
- بعد الانتهاء من تحميل التطبيق قم بفتح التطبيق وتثبيته ولكي تقوم بتثبيته كل ماعليك هو اتباع التالي.
- بمجرد الضغط على التطبيق مرتين ستلاحظ ظهور رسالة في نافذة صغيرة قم بالضغط على نعم Yes.
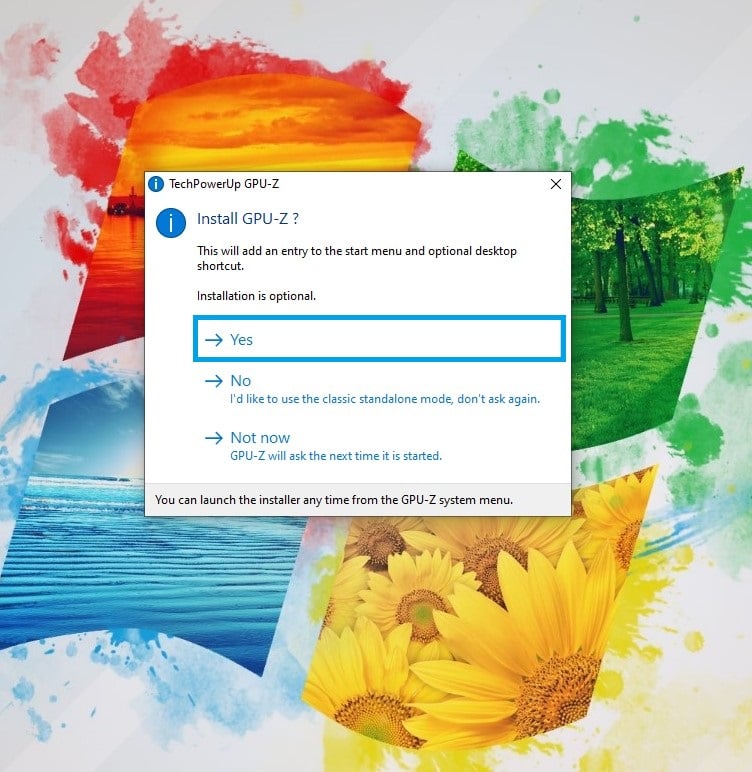
- الان قم باختيار المكان الذي تريد تثبيت التطبيق فيه كما يمكنك تخطي هذه الخطوة والضغط على التالي لأن البرنامج يقوم باختيار مكان تلقائي على قرص الـ C.
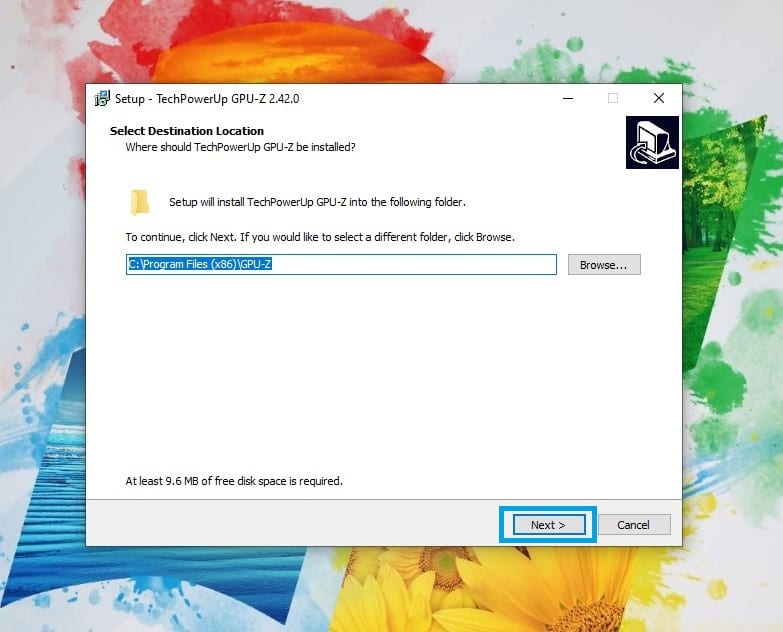
- بعد الانتهاء من الخطوة السابقة قم بالضغط على التالي مرة أخرى.
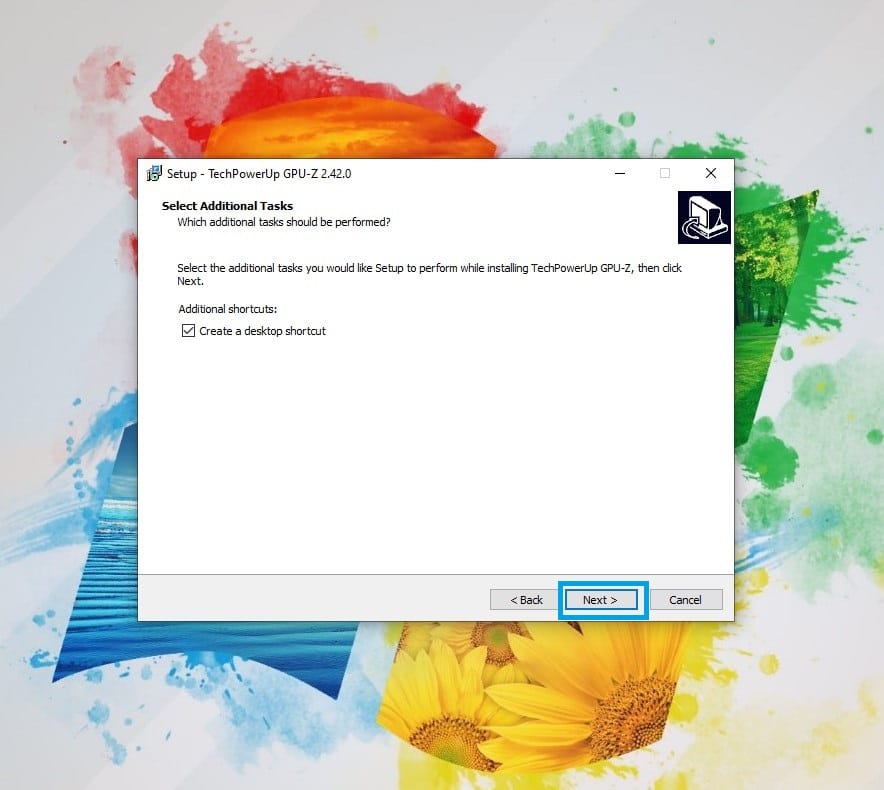
- ثم بعد ذلك عليك بالضغط على تثبيت Install.
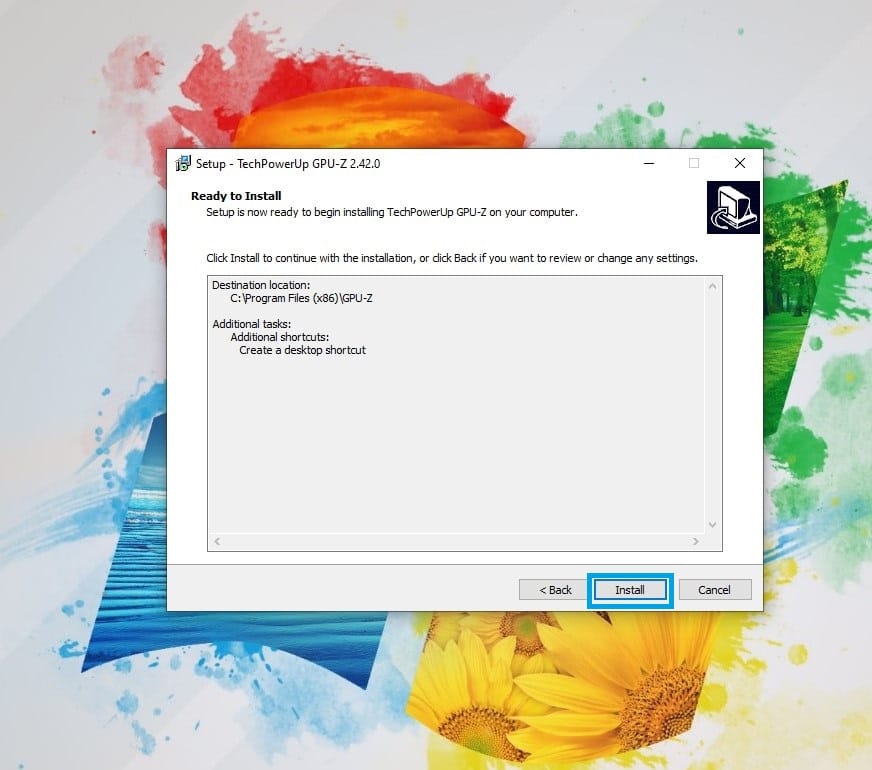
- الان الخطوة الاخيرة في التثبيت كل ما عليك هو الضغط على إنهاء Finish.

- بمجرد الضغط عليها ستلاحظ فتح التطبيق وظهور الواجهة الرئيسية في التطبيق.
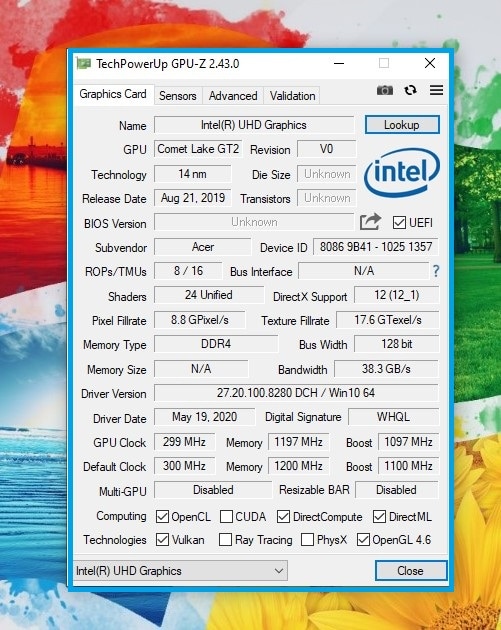
- هذه الواجهة تحتوي على مكونات وأجزاء بطاقة الرسوميّات التي تريد معرفتها عن كارت الشاشة.
- لمعرفة المزيد من المعلومات قم بالانتقال إلى علامة التبويب التالية التي ستجدها باسم Sensors وستجد فيها العديد من المعلومات الأخرى التي ستفيدك.
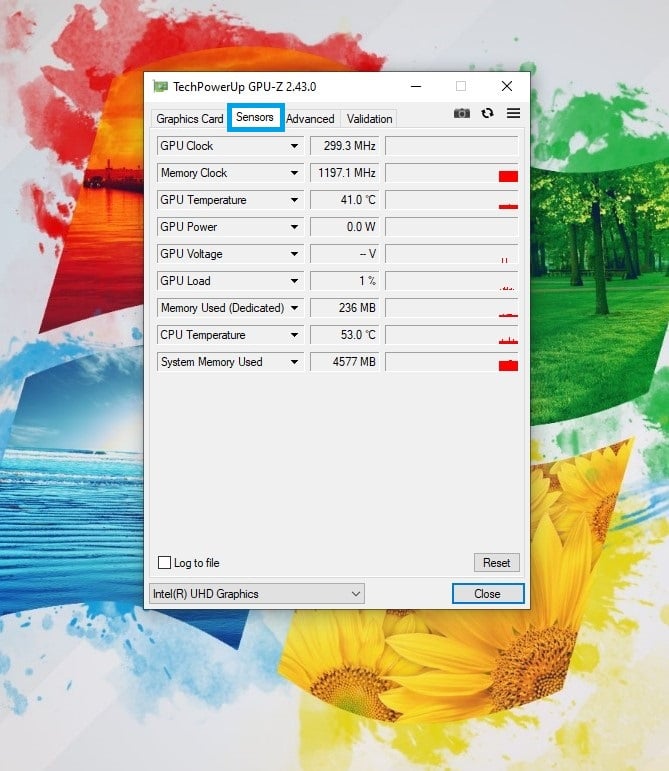
في النهاية هذه هي أفضل الطُرق التي يمكنك استخدامها بكل سهولة لكي تقوم بمعرفة نوع كرت الشاشة ومعرفة مكونات وأجزاء بطاقة الرسوميّات الخاص بك دون الحاجة إلى الذهاب إلى أي مكان وإضاعة الوقت والجهد.