
هناك العديد من الطرق التي يمكنك استخدامها لتزويد الفريمات FBS في الالعاب في ببجي وباقي الالعاب لتوفر لك تجربة ممتعة من خلال تسريع الالعاب للكمبيوتر وأهم هذه الطرق هي:
- استخدام أفضل برنامج لتسريع الالعاب وتزويد الفريمات FPS في الالعاب سمارت جيم بوستر Smart Game Booster
- تحديث البرنامج الخاص بتشغيل الرسومات يقوم بتسريع الالعاب للكمبيوتر.
- إلغاء التجزئة الخاصة بالقرص.
- إعدادات الأداء للويندوز لتزوبد الفريمات FPS في الالعاب .
- ضبط خيار الطاقة.
- تعطيل توقف وحدة المعالجة الأساسية.
1- استخدام Smart Game Booster
يمكنك استخدام أفضل برنامج لتسريع الالعاب جيم بوستر لزيادة الفريمات في بيجي للحصول على أعلى جودة ممكنة في تسريع الالعاب للكمبيوتر من خلال اتباع الخطوات التالية:
- كل ما عليك فعله هو تحميل برنامج تزويد الفريمات FPS في الالعاب من هنا.
- بعد انتهاء التحميل قم بفتح البرنامج علي جهاز الكمبيوتر الخاص بك.
- ثم قم بالضغط على موافق Accept
- بعد ذلك اضغط على التالي Next ثم التالي مرة أخرى Next
- ثم قم بالضغط على انهاء Finish
- الان قمت بتثبيت التطبيق بالنجاح قم بفتح التطبيق مرة أخرى.
- وستلاحظ وجود كلمة Boost في واجهة التطبيق قم بالضغط عليها لكي تقوم بتسريع الالعاب.
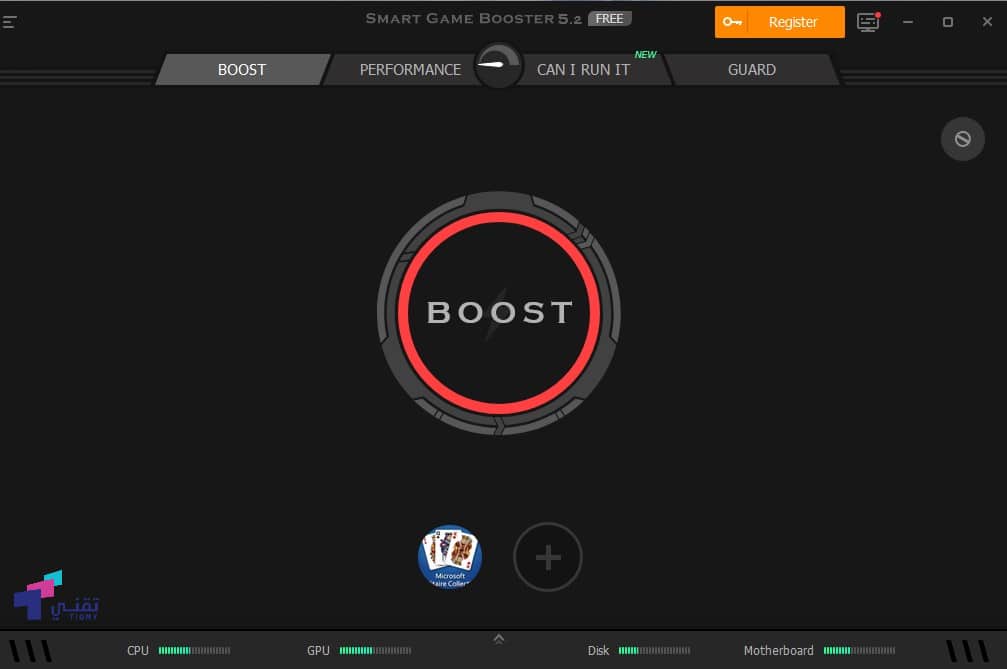
- ثم انتقل عبر التبويب الى خيار التعريفات Drivers الموجودة في التطبيق.
- ثم قم بتحديث التعريفات التي يطلبها منك من خلال الضغط على تحديث الكل Update All لتحصل على أحدث إصدارات موجودة لتعمل على تسريع الجهاز بسهولة كبيرة.
2- تحديث البرنامج الخاص بتشغيل الرسومات
يعتبر مدير الجهاز Device Manager الموجود على جهاز الكمبيوتر من أهم الأمور التي تعمل على تزويد الفريمات FPS في الالعاب حيث يمكنك من خلاله التوجه الى تحديث مشغل الرسومات على جهازك الى احدث اصدار بكل سهولة
- من خلال فتح الكمبيوتر الخاص بك
- ثم قم بالوقوف على My Computer في ويندوز 7 وفي ويندوز 10 قم بالوقوف على This pc قم بالنقر عليه باستخدام زر الفأرة الأيمن
- ثم قم بالنقر على Manage
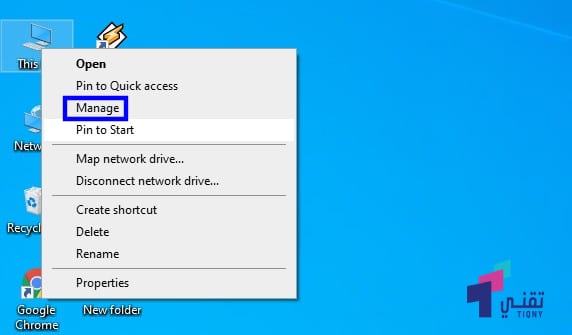
- ثم قم بالضغط على device manager من الخيارات التي تتوفر لك في يسار الشاشة
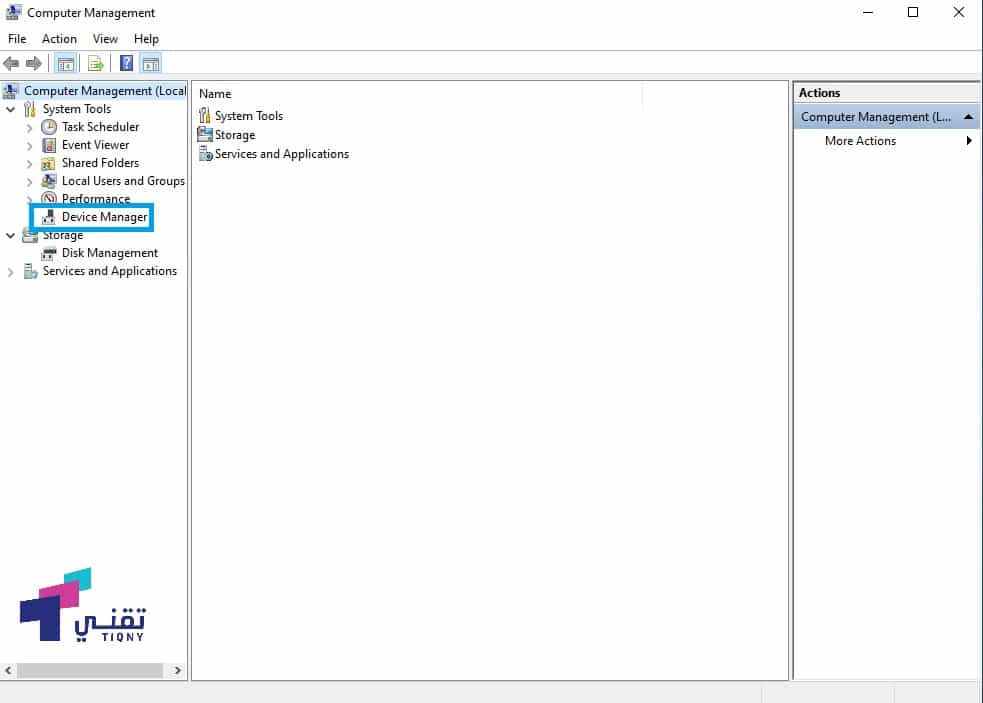
- الان كل ما عليك هو اختيار مشغل الرسومات الخاص بك والذي ستجده باسم Display adapters ثم بالضغط عليه ثم قم بالنقر على الأيقونة التي تنبثق منها وستجدها خاصة باسم مشغل الرسوم الخاص بجهازك
- قم بالنقر عليها بزر الفأرة الأيمن
- ثم قم بالضغط على تحديث التعريفات Update Driver
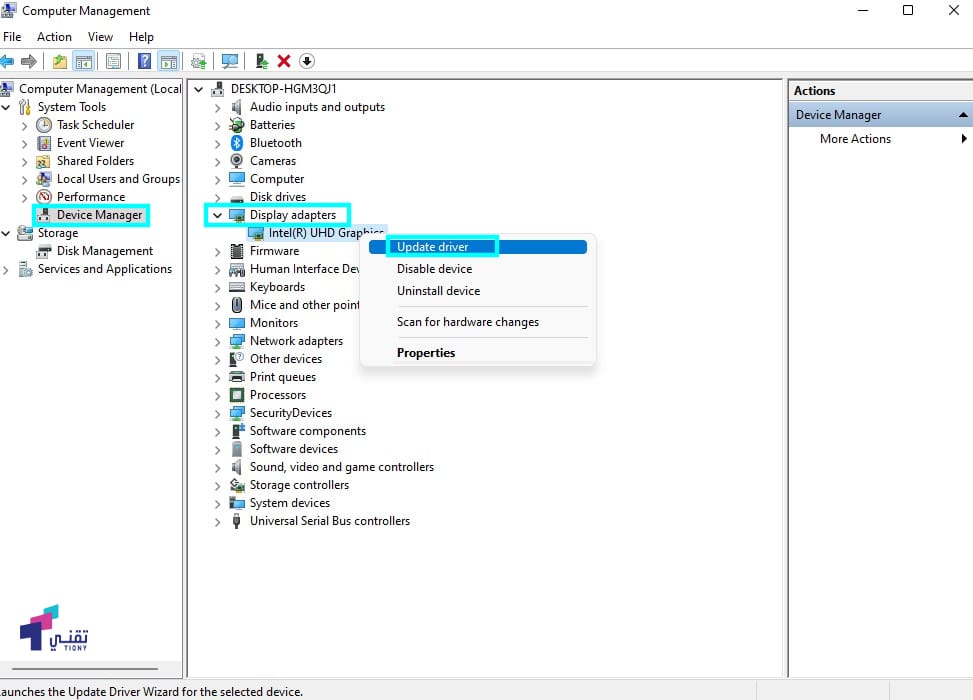
- ثم انقر على أول اختيار التحديث التلقائي بإستخدام الانترنت Search automatically for drivers.
- وسيقوم الجهاز بتوفير لك التحديثات بكل سهولة.
اقرأ أيضاً: كيفية تقليل Ping الالعاب للحصول علي تجربة لعب اونلاين بدون لاج.
3- إلغاء التجزئة الخاصة بالقرص
كل ما عليك هو الغاء التجزئه في قرصك الصلب لكي يوفر لك سرعة في استخدام الالعاب التي تريدها حيث يعمل على ترتيب مساحة القرص الثابت الخاص بجهازك للحصول على أفضل أداء لتجربة الألعاب ولمعرفة طريقة استخدامه اتبع الخطوات التالية
- قم بفتح الجهاز الخاص بك
- ثم قم بالدخول على My Computer في ويندوز 7 وفي ويندوز 10 ستجدها بإسم This pc قم بالدخول عليها.
- قم بالوقوف على محرك الأقراص C
- وقم بالنقر عليه باستخدام زر الفأرة الأيمن
- قم باختيار الخصائص Properties من القائمة التي ستظهر لك
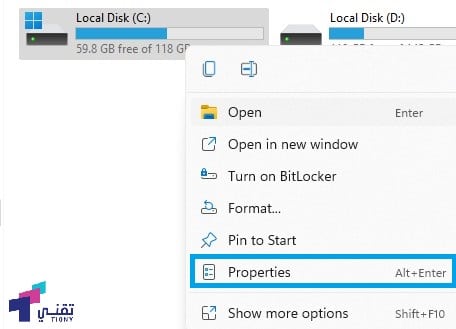
- قم بالضغط على الادوات Tools التي ستجدها في شريط التبويب الخاص بالخصائص.
- ثم قم بالنقر على Optimize.
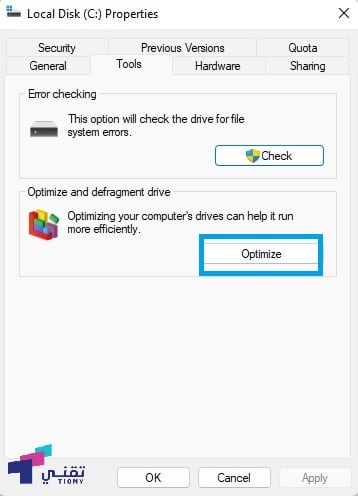
- ثم اختر القرص الصلب C واضغط على Analyze disk
- بعد الانتهاء من العملية قم بالضغط على Defragment Disk button
- ثم قم بالضغط على اغلاق Close
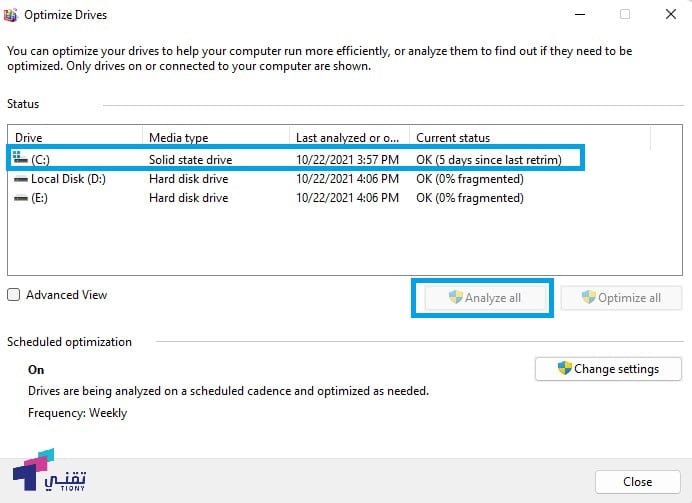
الان تمت العملية بنجاح ويمكنك تجربة الالعاب بشكل أسرع وأفضل.
4- إعدادات الأداء للويندوز
هذه الطريقة تعمل على تحسين أداء جهازك من خلال اعدادات الويندوز بدون استخدام أي برامج ولمعرفة الطريقة اتبع الخطوات التالية:
- قم بفتح جهاز الكمبيوتر الخاص بك.
- قم بالنقر بزر الفأرة الأيمن على My Computer في ويندوز 7 وفي ويندوز 10 ستجدها بإسم This pc.
- قم باختيار الخصائص Properties من القائمة التي ستظهر لك
- ثم قم بالضغط على Advanced System Settings الذي ستجده على يسار الشاشة في ويندوز 7 وستجده آخر خيار قم بالضغط عليه وفي ويندوز 10 ستجده في يمين الشاشة.
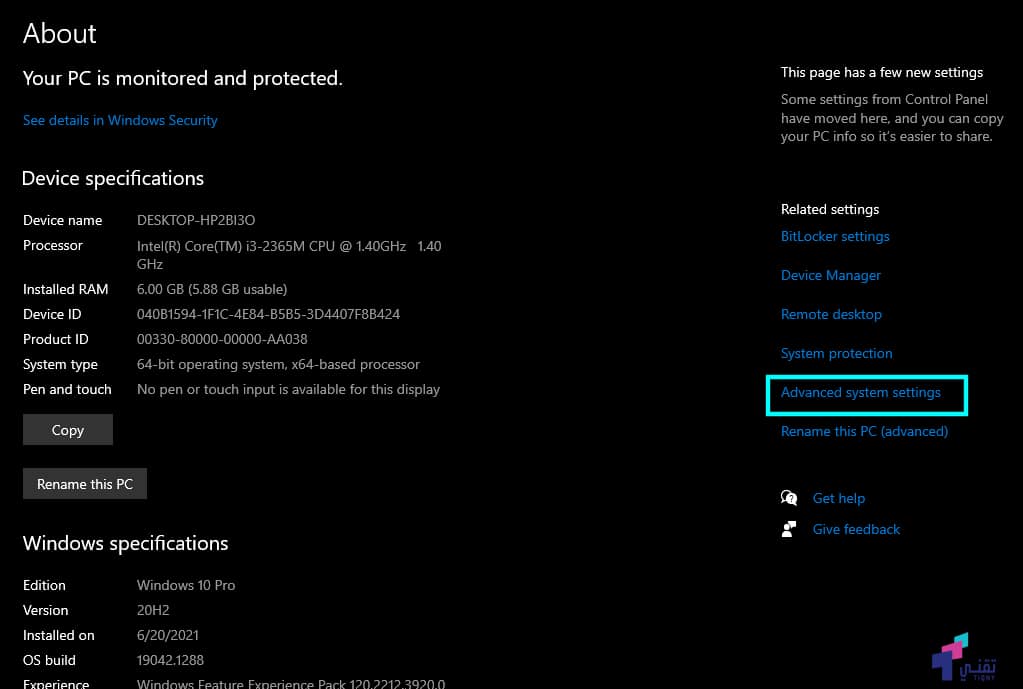
- ثم قم بالضغط على اعدادات الخاصة بـ Performance Options
- قم باختيار Visual Effects من خلالها
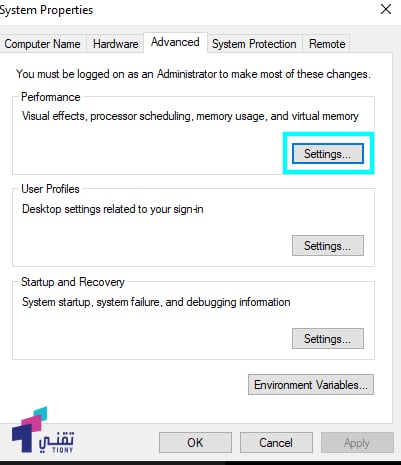
- الان علي بالضغط على اختيار Custom
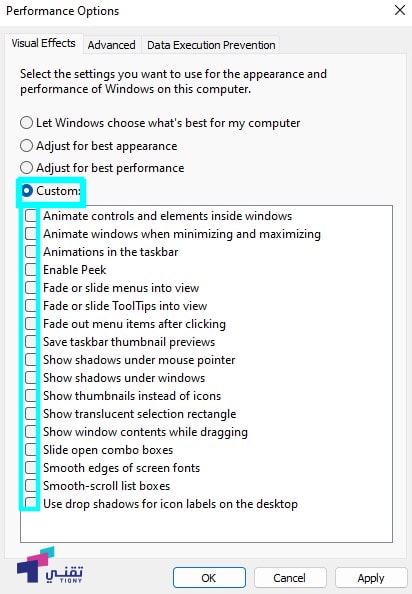
- ثم قم بإلغاء تحديد جميع المربعات الموجودة امامك واضغط على ok
اقرأ أيضاً: تحميل افضل العاب كمبيوتر خفيفة للأجهزة الضعيفة بحجم صغير مجانا.
5- ضبط الطاقة لتزويد الفريمات FPS في الالعاب
يمكنك استخدام هذا الخيار في تحسين أداء الجهاز الخاص بك من خلال الحصول على أعلى معدل إطارات في الثانية ولمعرفة كيفية استخدام هذه الطريقة اتبع الخطوات التالية:
- قم بفتح الكمبيوتر الخاص بك
- اضغط على زر الخاص بعلامة الويندوز + حرف R
- ستلاحظ ظهور نافذة أداة Run
- قم بكتابة هذا الامر powercfg.cpl في الخانة الخاصة بأداة Run
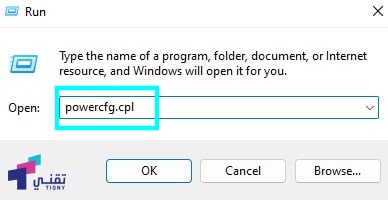
- ثم قم بالضغط على موافق وستلاحظ ظهور نافذة خاصة ب Power Options
- قم بالضغط على Create a power plan
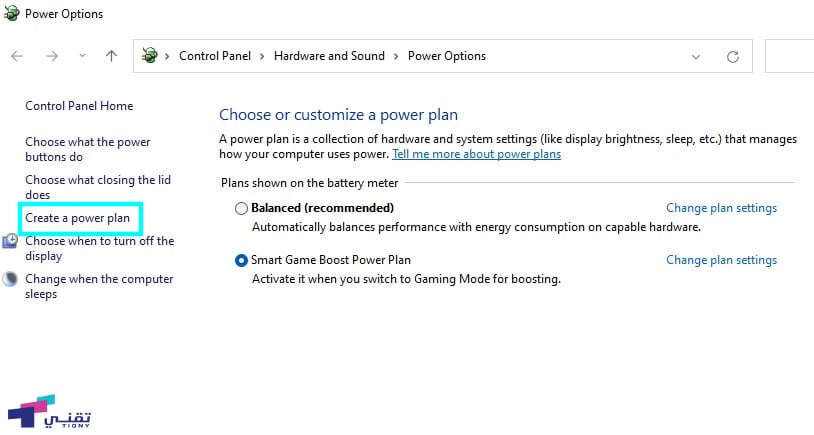
- بعد ذلك قم باختيار High performance
- ثم قم بتسمية الخطة بالاسم الذي تريده في المربع الموجود في نافذة باسم Plan Name
- ثم قم بالضغط على التالي Next.
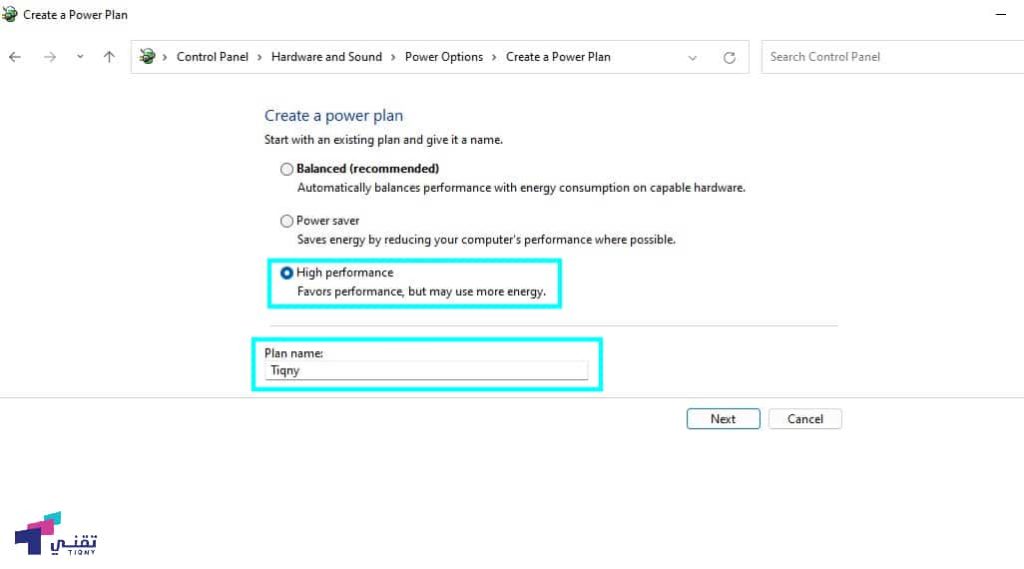
- الان كل ما عليك هو الضغط على انشاء Create.
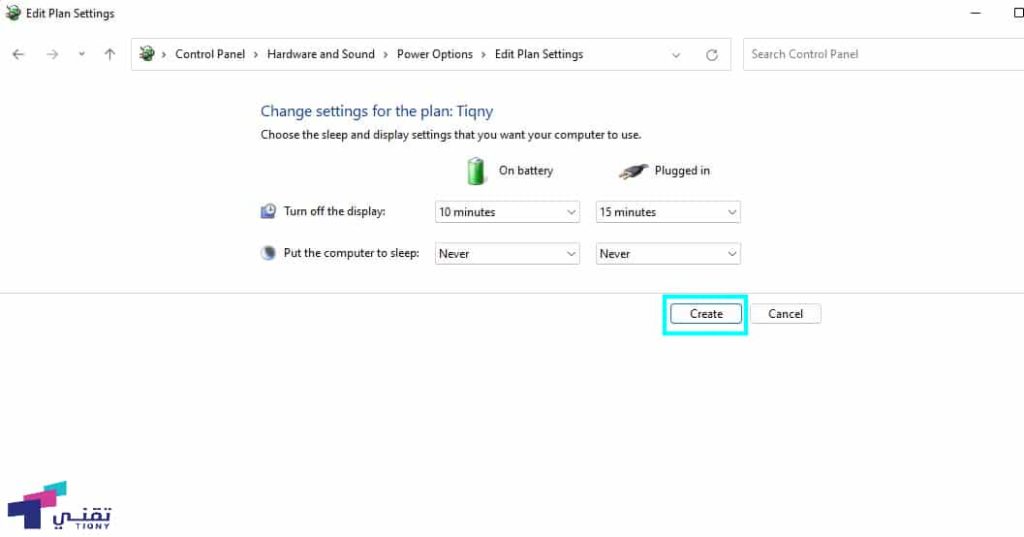
6- تعطيل توقف وحدة المعالجة الأساسية
يمكنك استخدام هذا الخيار لتزويد الفريمات FPS في الالعاب وتحسين أداء الجهاز الخاص بك من خلال الحصول على أعلى معدل إطارات في الثانية ولمعرفة كيفية استخدام هذه الطريقة لتقوم بزيادة الفريمات في ببجي اتبع الخطوات التالية:
- قم بتشغيل جهاز الكمبيوتر الخاص بك
- قم بالضغط على زر علامة الويندوز الموجود على لوح المفاتيح الخاصة بجهازك + حرف R
- ستلاحظ ظهور لك نافذة أداة Run
- قم بكتابة هذا الامر msconfig في الخانة الخاصة بأداة Run
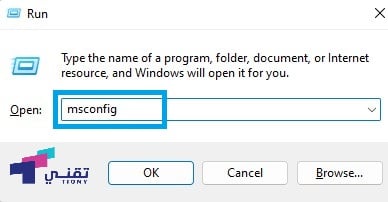
- قم بالضغط على موافق.
- اختر Boot من علامة التبويب في نافذة المنبثقة.
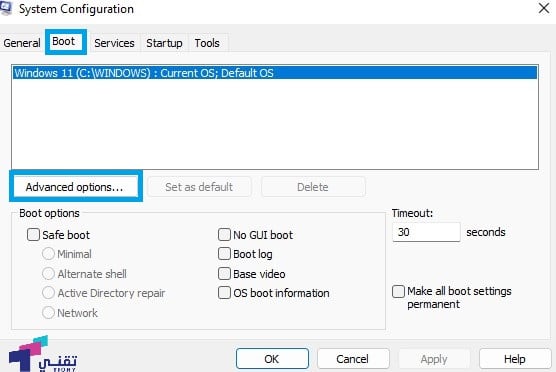
- ثم قم بالضغط على Advanced option
- ستلاحظ ظهور نافذة جديدة باسم Boot Advanced Options
- قم بتفعيل المربع الذي بجوار Number of processors
- ثم قم بالضغط على الرقم الموجود أسفل Number of processors واختر العدد الأقصى الخاص بالمعالجات
- ثم قم بالضغط على ok
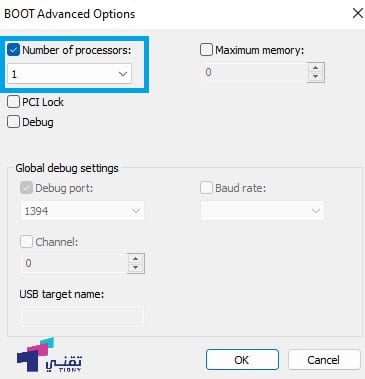
الآن يمكنك تجربة اللعب بصورة سريعة ورائعة حيث قم بتفعيل الطريقة بنجاح.
معلومات عن أفضل برنامج زيادة الفريمات وتسريع الالعاب جيم بوست Smart Game Booster
- حجم التطبيق: 57.6 ميجا.
- سعر التطبيق: مجاني.
- متطلبات التطبيق: نظام تشغيل اكس بي وأحدث.
- تقييم البرنامج: 4.3 من 5
مميزات برنامج زيادة الفريمات في ببجي سمارت جيم بوستر Smart Game Booster
- إيقاف العمليات غير الضرورية التي تعمل في الخلفية
فعندما تقوم بلعب الالعاب فإن الكثير من الخدمات الموجودة في الويندوز غالًا ما تعمل في الخلفية وقد لا تكون مطلوبة عند قيامك بلعب الالعاب علي الكمبيوتر وهذا يدل على انه يمكنك إيقاف تشغيل هذه الخدمات بكل أمان لكي تعزز وأداء النظام تعمل على تسريعه.
غالبًا ما يجب عليك العثور على هذه الخدمات وتعطيلها يدوياً وهذه من المهام التي تقضي على الكثير من وقتك لأنها تستغرق الكثير من الوقت، لذلك يمكنك استخدام برنامج سمارت جيم بوستر بكل سهولة في إغلاق هذه العمليات مباشرة دون إضاعة أي وقت وتستطيع بدء العمليات مرة أخرى عند الانتهاء من من تسريع الالعاب للكمبيوتر. - تحسين جهاز الكمبيوتر الخاص بك
حيث يعمل التطبيق على توفير أقوي وأسرع أداء للمستخدمين من خلال ضبط العديد من الاعدادت مباشرةً من خلال واجهة البرنامج بكل سهولة، وهذه التعديلات تعمل على ىتسريع الالعاب للكمبيوتر الخاص بك عند لعب الالعاب وحتي عندما لا تقم باستخدام الالعاب وكل هذا بدون وجود أي أضرار على جهازك. - معرفة درجات الحرارة والسرعة الخاصة بـ مروحة الكمبيوتر و إظهار FPS في الألعاب
لابد لك أن تعرف أن برنامج سمارت جيم بوستر من أفضل البرامج التي يمكنك الاستعانة بها في معرفة درجة الحرارة الخاصة بجهازك مع معرفة السرعة و FPS بكل سهولة من خلال تسجيل درجة الحرارة الخاصة بوحدة المعالجة المركزية. - بالاضافة الى وحدة معالجة الرسومات واللوحة الأم وتقديم المعلومات الخاصة بهم على هيئة رسم بياني، كما يمكنك عرض هذه البيانات داخل اللغة بجوار معدل الإطارات الحالي، وتستطيع استخدام مفتاح تاب Tab للتبديل OSD.
في النهاية يعد برنامج سمارت جيم بوستر من أفضل البرامج التي يمكنك استخدامها في تزويد الفريمات FPS في الالعاب الخاص بك وإظهار FPS في الألعاب أثناء لعب الالعاب، بالاضافة الى تحسين أداء الويندوز من خلال الإعدادات التي يوفرها لك، فننصحك اذا كنت ممن يستمتعون بتجربة لعب الالعاب الجديدة فلا بد من استخدام هذا البرنامج لتحصل على أحسن أداء.







